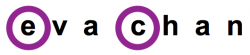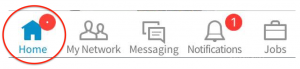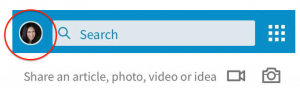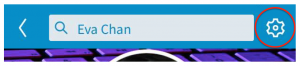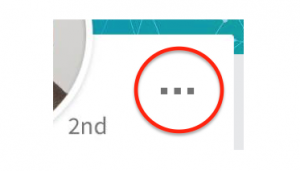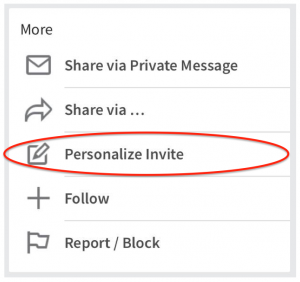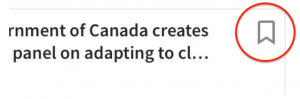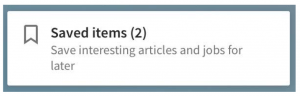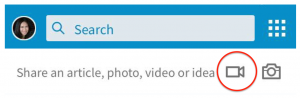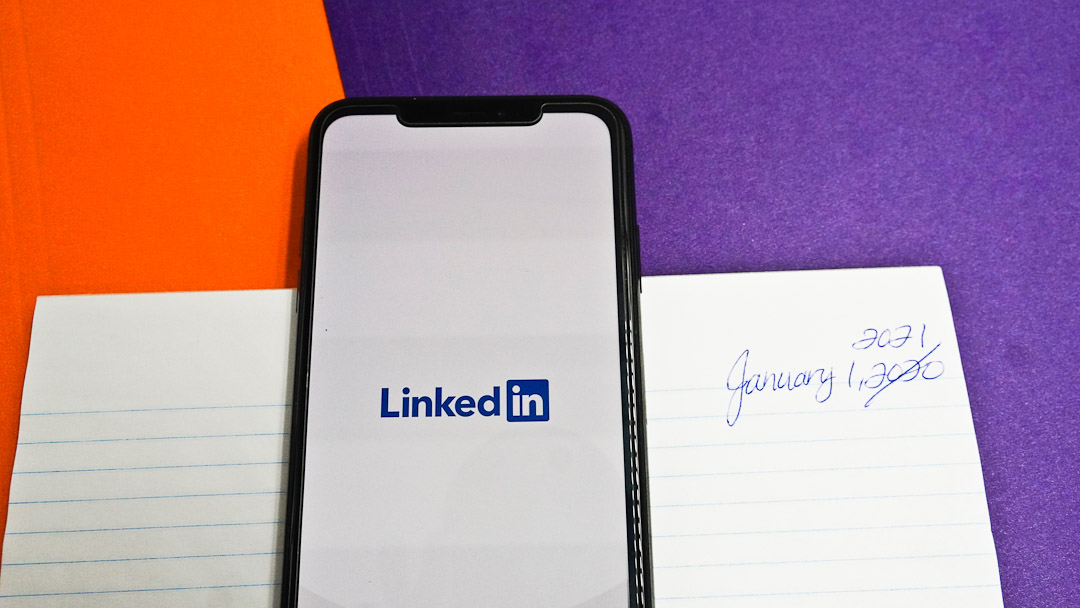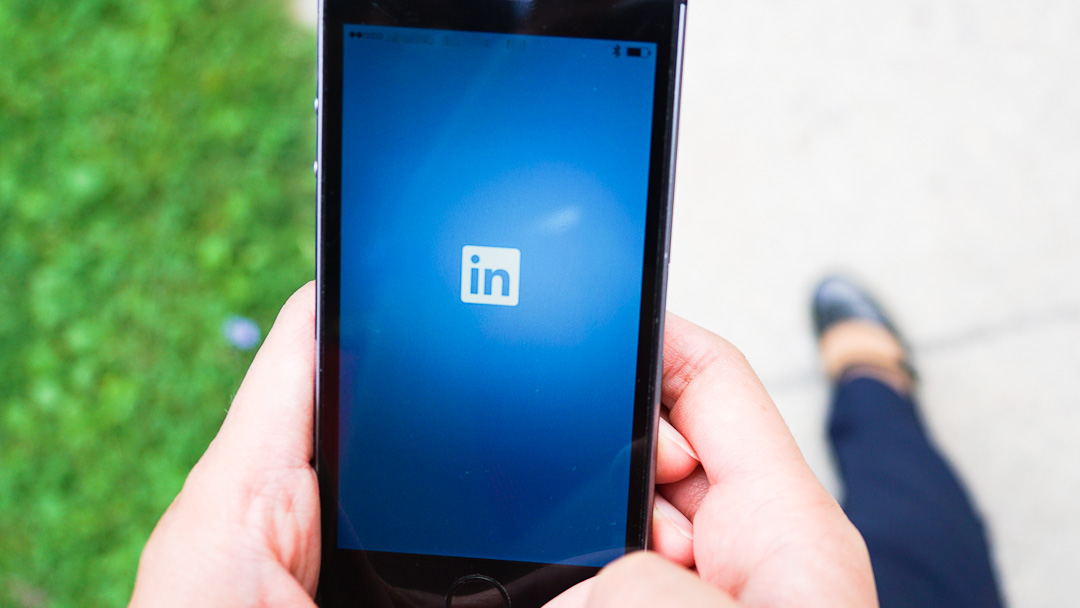
Need Help Navigating the LinkedIn Mobile App?
Are you both a LinkedIn desktop and mobile app user like me?
I like the desktop version given the larger screen size, ability to type on a computer keyboard, and that I can obtain more audience insight about my LinkedIn activities.
When I’m on the go, I prefer the mobile app interface over the web version when accessing LinkedIn on a smartphone. I like how, for example, when I’m waiting for the elevator, I can quickly check on the app what’s happening in my feed and like an update that I think people in my network would be interested in. In turn, this helps support the person who posted the update reach a broader audience.
While liking, commenting, and sharing an update are pretty intuitive on desktop and in the mobile app, don’t assume everything else works the same in the two versions. Here’s guidance on how to navigate some areas of the LinkedIn Mobile App (iOS).
1. LinkedIn Feed
When you open the LinkedIn Mobile App, the first thing you’ll see is your LinkedIn feed.
After scrolling through your feed, tap on the home tab (which is located at the bottom of your screen) to reach the top of the feed. This is handy when after reviewing what’s in your feed you want to see your profile or access other information available in that section.
2. Profile and Settings
To view and edit your profile, tap on your profile picture. It’s located in the upper left hand corner of the screen, next to the search bar.
Once you see your profile, you’ll be able to view and adjust your settings by tapping on the cog in the upper right hand corner (which is next to the search bar).
To read the full summary of your or another person’s profile, tap on the text of the summary. Unlike in the desktop version, there is no link that reads “See more”.
3. Personalized Message in an Invitation to Connect
In the mobile app, to include a personalized message when inviting someone to connect with you, don’t tap on “Connect” in the person’s profile. That will result in an invitation being immediately sent with the generic message of “Hi [name of person], I’d like to join your LinkedIn network.”
Instead, when in the person’s profile, tap on the three dots in the upper right hand corner and select personalize message. If you don’t see the three dots, then type the person’s name in the search bar and view the person’s profile from there. You should then see the three dots.
After tapping on the three dots, select “Personalize Invite”.
(For a reminder on how to send a personalized invitation to connect with someone while using the desktop version, see my post “A Mini-Exploration of the New LinkedIn Desktop User Interface”.)
4. Bookmarking an Article
If you see an article in someone’s update you’d like to read later, tap on the bookmark icon. Sometimes I find it tricky to tap on this icon, and end up opening the article instead (so if you feel frustrated, you’re not alone!).
To access the articles you’ve bookmarked, tap on your profile photo to reach your profile page. Then scroll to the bottom of the box titled “Your Dashboard”. You’ll see the total number of saved items there. Tap on the “Saved items” box to see the content you saved.
As noted above your list of saved articles, the list “is private and only visible to you”.
To delete an article from your list, find the article you want to delete in your list of articles. Tap on the three dots that appear in the upper right hand corner next to the title. Like the bookmark icon, I find these dots tricky to click on. If done correctly, a menu will pop up that allows you to “Unsave this article”.
5. Video
LinkedIn has started to roll out the ability for users to record a video or upload one in an update when sharing via the LinkedIn mobile app. If you don’t see the video icon where you normally share/post an update, download the latest version of the app.
Like non-video updates you post, you’ll get audience insight on your video update. As you may know, you can see a longer list of the companies, titles and locations of your viewers on the desktop version.
Once you start using the mobile app version more, I’m sure it will become one of your go-to versions to use. Happy listening, engaging, connecting and sharing on the LinkedIn Mobile App!