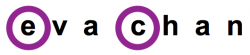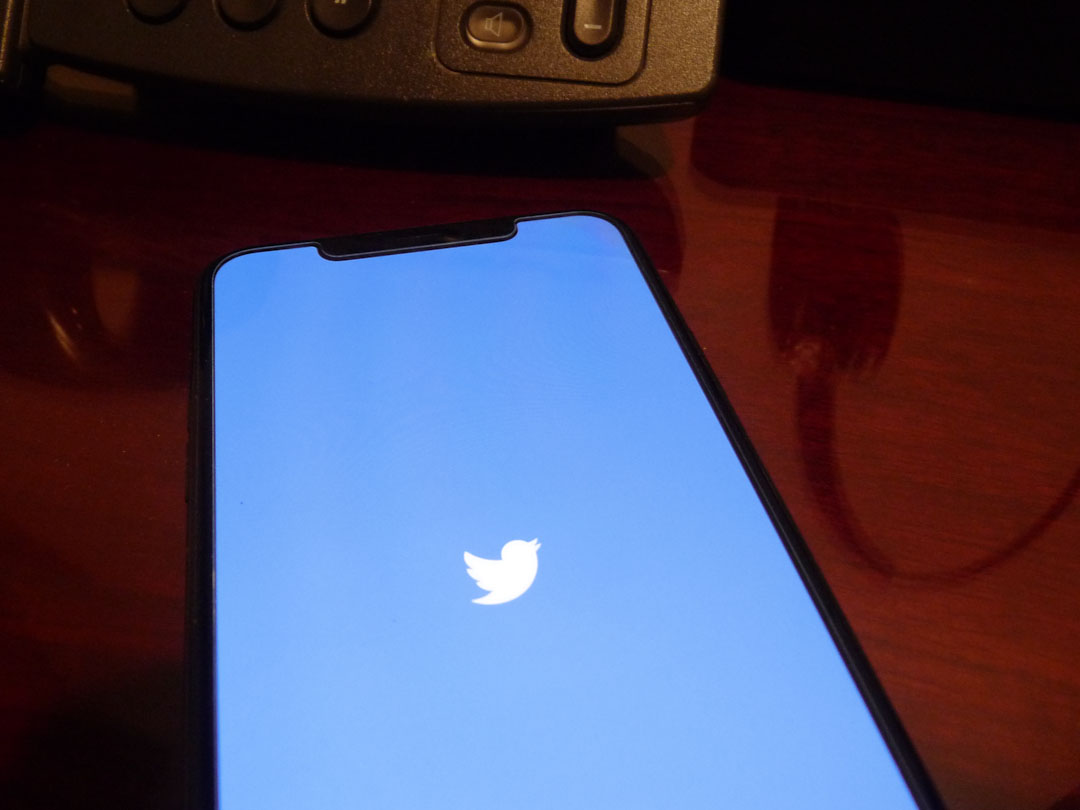A Smartphone Tip for Social Media
Would you like a faster way to type text you often use in your LinkedIn invitations to connect? Or to include hashtags you repeatedly use in a Twitter chat or in your Instagram posts? Or maybe there’s a phrase you routinely add to your social media posts like “In my latest blog post”?
If you haven’t yet discovered the text replacement feature on your iPhone or Android phone, it’s time to explore it. This timesaving feature is also useful for drafting emails.
Text Replacement on iPhone
To set up a text replacement phrase on an iPhone:
- Go to Settings
- Go to General
- Go to Keyboard
- Go to Text Replacement
- Click on the plus sign in the upper right hand corner
- In the “Phrase” field, type what you want the final text to be
- In the “Shortcut” field, type the characters you would like to type to trigger the expansion of the text to occur
By default, the iPhone has set up the shortcut phrase “omw” as an example. If you type “omw”, it will expand to “On my way!”
In setting up a shortcut phrase, don’t use words you would commonly find yourself typing, or your initials if you use them and it’s a word. For example, if your name is “Michael Elliot Thomson” and you entered “met” as your shortcut phrase wanting it to be replaced with your name, you’ll end up losing efficiency when you type in a sentence like the following in a LinkedIn invitation to connect or an email:
- What you intend to type: “We met at x event”
- What the iPhone will automatically replace it with: “We Michael Elliot Thomson at x event”.
To increase efficiency, keep the shortcut phrase short. Also avoid using punctuations or numbers, which involve an extra tap to see those keys.
If you want to remove the text replacement rule, go back to the “Text Replacement” screen, locate the entry and swipe to the left for the “Delete” option to appear.
Text Replacement on Android
I borrowed someone’s Huawei phone to see if it had a similar function. This is what I discovered:
- Go to Settings
- Go to System
- Go to Language & input
- Go to Personal dictionary
- Click “Add to Dictionary” if you have no shortcuts, or the plus sign at the bottom of the screen to add a new shortcut
- In the “Type a word” field, type what you want the final text to be
- In the “Shortcut” field, type the characters you would like to type to trigger the expansion of the text to occur
Unlike on the iPhone where the text will be automatically replaced with the phrase, on the Android, the phrase will show up as a suggestion in the replacement suggestions. Although it may be an extra step to select the suggestion, it is less typing overall.
To remove a shortcut rule, go to the entry and click on “Delete” on the bottom of the screen.
Now it’s time for you to explore this text replacement feature on your phone.