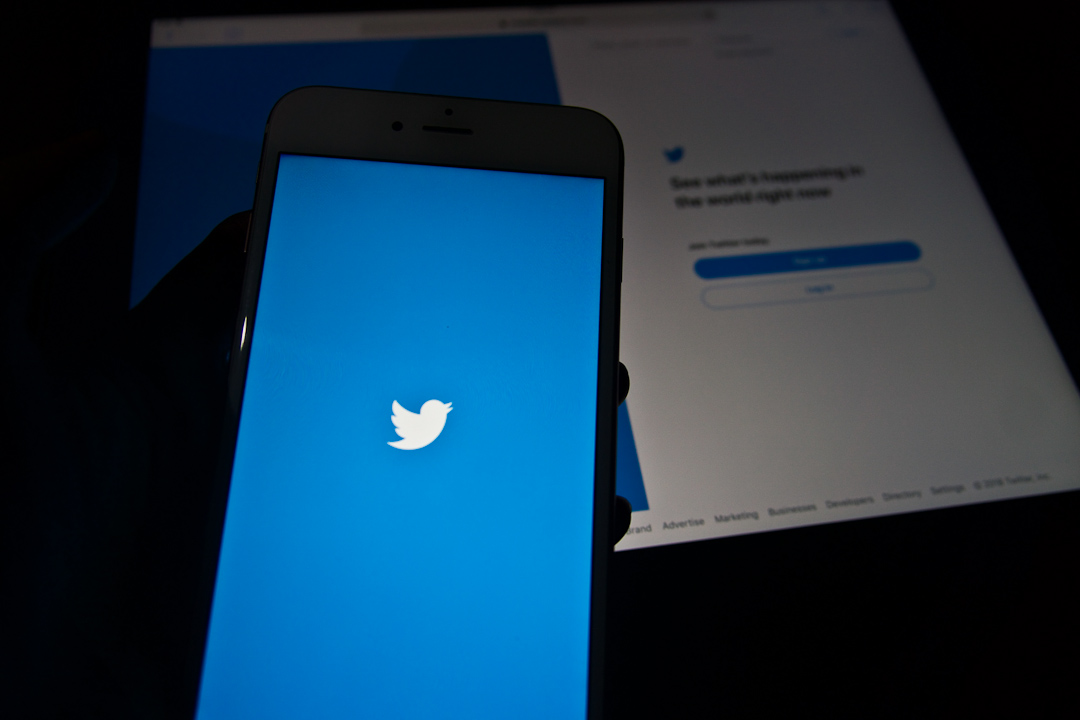
Twitter Tricks and Treats (aka Tips)
Social networking platforms offer many features, but some aren’t easily found or intuitive to use. Here are some Twitter tricks and treats (aka tips).
1. Do you want to mention people in your tweets, but your tweet is almost at the 280-character limit?
A solution is to add a photo and tag people in the photo.
For example, you may want to tweet about a presentation that occurred at your law firm, highlighting a point or two that were made. By adding a photo and tagging the presenters, you won’t be using up any part of the 280-character limit. Moreover the person tagged will be notified of the tagging, and people can still easily view the Twitter profile of the person tagged.
To tag someone:
- Click on the photo icon under the field where you’re typing your tweet.
- Upload the photo.
- Click on the question “Who’s in this photo?”.
- A field will appear for you to search and tag up to 10 people. You will know the tagging is successful when the name of the first person appears under the photo. As you add more people, you will be able to see who else is added and can decide to uncheck them from the list if you no longer want them to be tagged. In the Twitter app, you will know the tagging is successful when the name appears in the field of people you’re tagging.
Note that you can control whether you can be tagged in a photo via the “Privacy and safety” setting. Your photo tagging options are: allow anyone to tag you in photos; only allow people you follow to tag you in photos; do not allow anyone to tag you in photos. If you find yourself tagged in a photo you do not want to be tagged in, click on the down arrow in the upper right-hand corner of the tweet, select “Remove tag from photo”, and confirm the selection.
2. Do you want senders to not know that you’ve read their direct messages?
If you don’t want to let someone know that you’ve read their direct message, turn off the read receipts setting. Go to your “Privacy and safety” setting and scroll down to the “Direct Messages” section:
- On desktop, uncheck the box next to “Send/Receive read receipts”.
- In the Twitter app, tap the button next to “Show read receipts” so it is white instead of green.
Note that if you turn read receipts off, you won’t be able to see if someone has read your direct messages.
3. Are you frightened by seeing so many tweets in your timeline?
Whether you follow many people or some of those you follow seem to tweet all day long, create lists to help you better listen to what’s being tweeted.
Read my post “How Organized Are You on Twitter?” to learn more about Twitter lists and how you can create a list while using Twitter on desktop. Adding someone to a list when using desktop is not as intuitive as you would think.
In the Twitter app, to create a new list and add Twitter accounts to it:
- Tap on your profile photo in the upper left-hand corner of the screen.
- Tap on “Lists”.
- In the lower right-hand corner, tap on the blue icon with a list image.
- Enter the name of the list.
- Decide whether the list is “public” or “private”. If it’s public, anyone can view it and subscribe to your list through your profile. Also, as you add Twitter accounts to a public list, those accounts will be notified that they have been added to your list. They will know the name of your list, so title it well.
- Tap on “Done” in the upper right-hand corner of the screen.
- When you see an account you want to add to your list, tap on the gear located at the top of the account’s profile.
- Tap on “Add/remove from Lists”.
- Select the list you want to add the account to.
- Tap on Done in the upper right-hand corner.
Alternatively, you could tame your timeline by muting someone’s tweets from showing up in it. The person muted will not know that you muted his or her account.
To mute an account:
- Click on the down arrow in the upper right-hand corner of the tweet.
- Select “Mute”.
To unmute an account:
- Go to “Settings and privacy”
- On desktop, select “Muted accounts”; on mobile, tap on “Content preferences”.
- In the app, tap on “Muted” and then “Muted accounts”.
- Click on the red crossed out speaker of the account.
4. Do you wish you could bookmark a tweet without using the like icon?
Bookmarking is available in the Twitter app.
In the app, to bookmark a tweet:
- Tap on the fourth icon at the bottom of a tweet (aka share icon).
- Select “Add Tweet to Bookmarks”.
To view your bookmarks, tap on your profile photo in the upper left-hand corner of your screen. Then select “Bookmarks”.
To remove the bookmark, tap on the fourth icon and select “Remove from Bookmarks”.
On desktop, you’ll need to sign into your account via mobile.twitter.com to access the bookmarking feature. Alternatively, a workaround is clicking on the fourth icon at the bottom of a tweet to send yourself the tweet in a direct message.
These are only a few tips. There are lot of features on Twitter, but it takes time to discover them. Twitter is one of my favourite platforms to use to build a profile, network, and learn. If you want to save time in learning how to use Twitter to achieve your professional and personal goals, contact me to discuss a Twitter tutorial and strategy tailored for you.
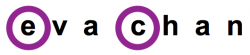
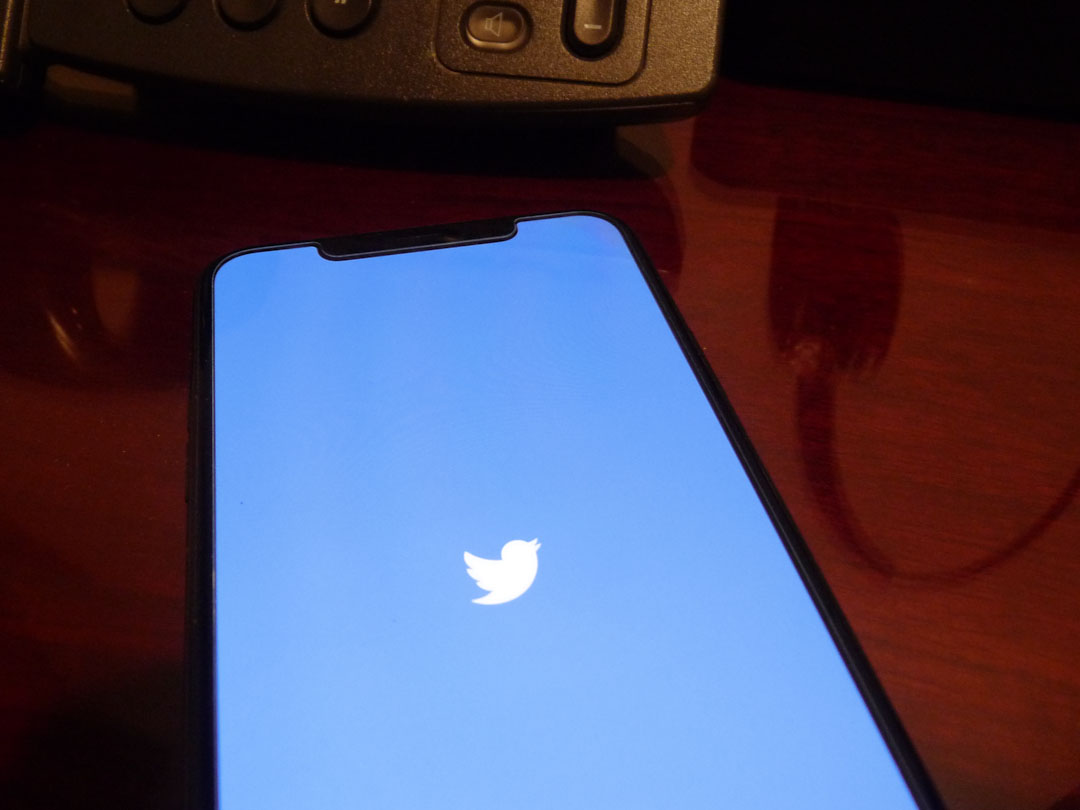

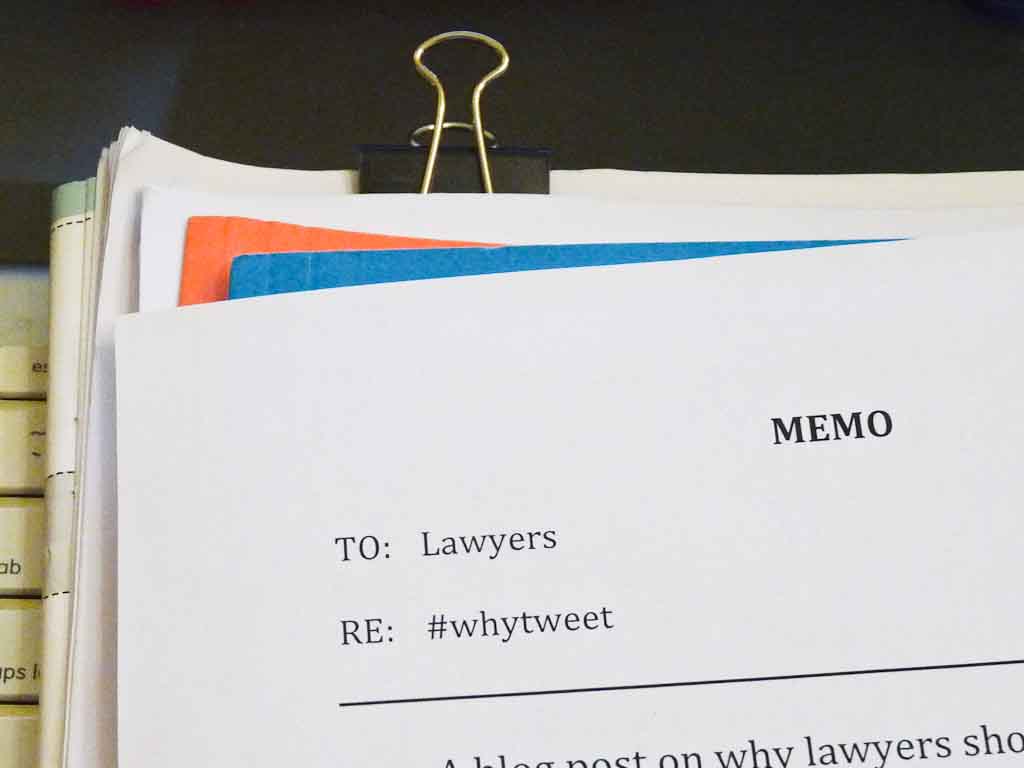
Nice article